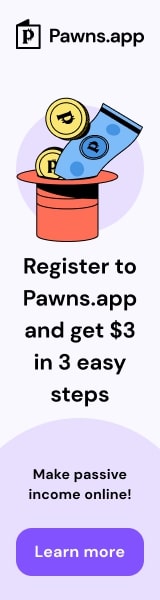[Windows操作系统]掌握Windows 10设备管理器的操作技巧|windows10设备管理器在哪里,windows 10 设备管理器操作


本文主要介绍了Windows 10设备管理器的操作技巧,包括如何找到和打开设备管理器,以及如何在设备管理器中进行各种操作。通过掌握这些技巧,用户可以更好地管理和控制自己的电脑硬件设备,提高电脑的使用效率和稳定性。
在Windows 10操作系统中,设备管理器是一个非常重要的工具,它允许用户查看和管理计算机上的所有硬件设备,通过设备管理器,我们可以更新驱动程序、解决冲突问题、启用或禁用设备等,本文将详细介绍如何在Windows 10中使用设备管理器进行操作。
打开设备管理器的方法有多种,最常见的方法是通过“控制面板”进入,点击“开始”按钮,选择“控制面板”,然后找到并点击“系统和安全”下的“系统”,在左侧栏中选择“设备管理器”,另一种快速访问的方式是通过右键点击“开始”按钮,选择“设备管理器”选项。
进入设备管理器后,你将看到一个按照类型排列的硬件设备列表,每个设备旁边可能有一个图标表示其状态,一个黄色的感叹号表示设备存在问题,双击任何类别可以展开并查看更多具体设备。
如果你需要更新驱动程序,可以右键点击相应的设备,选择“更新驱动程序软件”,这将启动一个向导,让你选择驱动程序的来源,可以是自动从互联网上寻找,也可以是手动指定下载好的驱动程序位置。
当遇到不兼容或者故障的硬件时,我们可以通过设备管理器来禁用它们,右键点击目标设备,选择“禁用设备”即可,禁用后,该设备将停止工作,不会占用系统资源,也不会引起冲突。
有时我们可能需要重新启用之前被禁用的设备,这时只需再次右键点击设备,选择“启用设备”即可恢复其功能。
对于一些外接设备,如USB鼠标或打印机,我们可以通过设备管理器来检查它们的连接状态,如果发现设备没有正确安装或识别,可以尝试“卸载设备”然后重新插拔硬件来解决。
设备管理器还提供了查看硬件属性的功能,右键点击设备并选择“属性”,你可以查看设备的详细信息,包括制造商、设备状态、驱动程序详情等,这对于故障排除非常有帮助。
了解和使用设备管理器不仅可以帮助我们更好地管理硬件设备,还能够解决一些常见的计算机问题,作为Windows 10用户,熟悉这些操作是非常必要的。
生成关键词:
1、Windows 10
2、设备管理器
3、驱动程序
4、更新
5、禁用设备
6、启用设备
7、硬件设备
8、控制面板
9、系统和安全
10、右键菜单
11、驱动程序软件
12、自动更新
13、手动更新
14、硬件冲突
15、USB设备
16、卸载设备
17、插拔
18、属性查看
19、硬件属性
20、制造商信息
21、设备状态
22、故障排除
23、计算机问题
24、管理硬件
25、查看设备
26、硬件列表
27、黄色感叹号
28、设备识别
29、重新识别
30、驱动程序详情
31、硬件资源
32、系统资源
33、外接设备
34、打印机设置
35、鼠标设置
36、硬件兼容性
37、连接状态
38、设备工作
39、设备配置
40、硬件安装
41、驱动程序安装
42、设备使用
43、设备维护
44、系统维护
45、硬件升级
46、驱动程序升级
47、设备性能
48、系统性能
49、硬件优化
50、系统优化