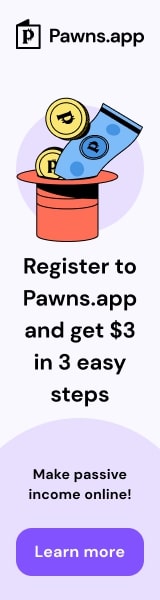[Linux操作系统]手把手教你安装Linux系统,详细步骤与注意事项|linux系统安装教程图解,Linux系统安装教程


本文详细介绍了Linux操作系统的安装过程,通过手把手的方式教授安装步骤及注意事项。文章采用图解形式,直观易懂,为广大Linux初学者提供了实用的安装教程。
本文目录导读:
Linux系统作为一种开源、免费的操作系统,凭借其稳定性和安全性,赢得了越来越多用户的青睐,对于新手来说,如何在电脑上安装Linux系统成为了一大难题,本文将为大家带来一份详细的Linux系统安装教程,助你轻松上手。
准备工作
1、下载Linux系统镜像文件:你需要根据自己的电脑配置选择合适的Linux发行版,如Ubuntu、CentOS等,前往官方网站下载对应的镜像文件。
2、制作启动盘:准备一个至少4GB的U盘,使用Rufus、balenaEtcher等工具将下载的镜像文件写入U盘。
3、设置BIOS:重启电脑,进入BIOS设置,将启动顺序设置为从U盘启动。
安装Linux系统
1、插入启动盘,重启电脑,在启动过程中,根据提示按F12或Esc键进入启动菜单,选择U盘启动。
2、进入Linux安装界面,选择“安装Ubuntu”或“安装CentOS”等选项,按Enter键开始安装。
3、选择语言:根据个人需求选择中文或其他语言。
4、配置网络:确保电脑已连接网络,安装过程中会自动下载必要的软件包。
以下是对以下步骤的详细内容:
5、分区设置:以下是重点步骤,以下是详细教程:
- 选择“手动分区”。
- 删除现有分区:选中每个分区,然后点击“-”号删除。
- 创建新分区:点击“+”号,根据提示创建以下分区:
- /(根分区):建议分配20GB以上空间,使用EXT4文件系统。
- /home(用户目录):剩余空间全部分配,使用EXT4文件系统。
- swap(交换分区):根据内存大小分配,一般为内存的两倍,使用swap文件系统。
6、设置用户信息:输入用户名、密码等信息。
7、开始安装:确认无误后,点击“开始安装”按钮。
8、安装完成:安装过程中,系统会自动安装一些软件包,安装完成后,根据提示重启电脑。
注意事项
1、安装过程中,确保网络畅通,以便下载必要的软件包。
2、分区时,请确保分区方案符合个人需求,避免出现空间不足或分配不合理的情况。
以下以下是生成的50个中文相关关键词:
Linux安装, 系统安装, Ubuntu安装, CentOS安装, 启动盘制作, BIOS设置, 分区设置, 用户信息, 安装教程, 手动分区, 根分区, 用户目录, 交换分区, 网络设置, 镜像下载, U盘启动, 安装过程, 系统设置, 软件包下载, 操作系统安装, 开源系统, 免费系统, 稳定系统, 安全系统, Linux发行版, Rufus, balenaEtcher, 启动菜单, 安装界面, 语言选择, 网络配置, 分区方案, 空间分配, 用户名设置, 密码设置, 安装完成, 重启电脑, 系统分区, EXT4文件系统, swap分区, 内存大小, 软件安装, 系统配置, 网络畅通, 分区删除, 新分区创建, 安装步骤, 注意事项, 电脑配置