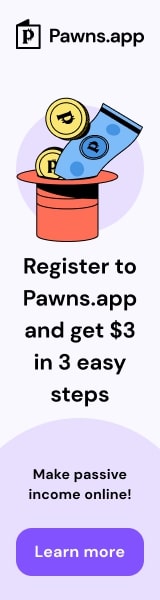[Linux操作系统]手把手教你安装Linux系统,详细步骤与注意事项|linux系统安装教程图解,Linux系统安装教程


本文详细介绍了Linux操作系统的安装过程,通过手把手的教学和图解形式,为读者提供了安装Linux系统的详细步骤与注意事项。从前期准备到安装完成,每一步都进行了详细讲解,助力读者轻松掌握Linux系统的安装技巧。
本文目录导读:
Linux系统作为开源、免费的操作系统,近年来在个人和企业用户中越来越受欢迎,相比于Windows系统,Linux系统具有更高的稳定性和安全性,本文将为大家详细介绍如何在电脑上安装Linux系统,帮助大家轻松入门。
准备工作
在安装Linux系统之前,需要做好以下准备工作:
1、下载Linux系统镜像文件,本文以Ubuntu为例,大家可以在Ubuntu官网下载最新版本的镜像文件。
2、准备一个空白U盘(建议容量大于4GB),用于制作启动盘。
3、下载并安装启动盘制作工具(如Rufus、Universal USB Installer等)。
4、确保电脑的BIOS设置允许从U盘启动。
制作启动盘
1、插入U盘,打开启动盘制作工具。
2、选择下载的Linux系统镜像文件。
3、选择U盘作为目标设备。
4、点击“开始”按钮,等待制作完成。
安装Linux系统
1、重启电脑,进入BIOS设置,不同品牌电脑进入BIOS的快捷键可能不同,一般为F2、Del或Esc键。
2、在BIOS设置中,将启动顺序设置为从U盘启动。
3、保存BIOS设置,重启电脑。
4、进入Linux系统安装界面,选择“安装Ubuntu”选项。
5、在安装过程中,根据提示完成以下步骤:
a. 选择语言:中文(简体)。
b. 选择键盘布局:默认。
c. 连接网络:如有无线网络,选择并连接;如有有线网络,确保网线插入电脑。
d. 更新软件:勾选“安装过程中下载更新”。
6、磁盘分区:根据提示,选择“清除整个磁盘并安装Ubuntu”或“手动分区”。
7、设置用户信息:输入用户名、密码以及计算机名称。
8、开始安装:等待系统安装完成。
9、重启电脑:安装完成后,拔掉U盘,点击“现在重启”按钮。
10、进入系统:输入用户名和密码,进入Linux系统。
注意事项
1、在安装过程中,确保电脑连接网络,以便下载必要的软件和驱动。
2、安装过程中,如遇到分区问题,可尝试使用其他分区工具(如GParted)。
3、安装完成后,建议先更新系统软件,以确保系统稳定运行。
以下是为本文生成的50个中文相关关键词:
Linux系统, 安装教程, Ubuntu, 系统镜像, U盘启动, 启动盘制作, BIOS设置, 磁盘分区, 用户信息, 系统安装, 重启电脑, 语言选择, 键盘布局, 网络连接, 软件更新, 空白U盘, 启动盘工具, Rufus, Universal USB Installer, 系统稳定性, 安全性, 开源系统, 免费系统, 电脑操作系统, 系统入门, 系统下载, 制作启动盘, BIOS设置, 启动顺序, 安装界面, 手动分区, 清除磁盘, 用户名, 密码, 计算机名称, 重启系统, 系统更新, 分区工具, GParted, 系统稳定, 软件驱动, 网络问题, U盘拔掉, 系统进入
就是关于Linux系统安装的详细教程,希望对大家有所帮助。