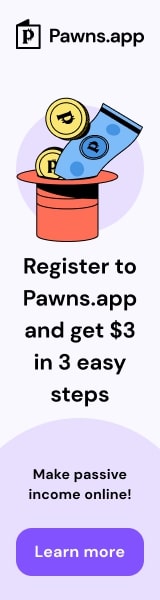[Linux操作系统]Ubuntu双系统安装攻略,轻松实现Windows与Linux的完美共存|ubuntu双系统安装教程,Ubuntu双系统安装


本文详细介绍了Ubuntu双系统安装攻略,帮助读者轻松实现Windows与Linux的完美共存。通过本教程,用户可以学习如何在电脑上安装Ubuntu双系统,从而在享受Windows系统稳定性的同时,体验Linux系统的强大功能。
本文目录导读:
随着科技的不断发展,计算机操作系统越来越多样化,在众多操作系统中,Ubuntu作为一款优秀的Linux发行版,凭借其开源、免费、界面美观等优点,吸引了越来越多的用户,对于很多初学者来说,如何在电脑上安装Ubuntu双系统成为一大难题,本文将详细介绍Ubuntu双系统安装过程,帮助大家轻松实现Windows与Linux的完美共存。
准备工作
1、下载Ubuntu镜像文件:访问Ubuntu官网(https://www.ubuntu.com/),下载最新版本的Ubuntu镜像文件。
2、制作启动U盘:使用Rufus或其他软件,将下载的Ubuntu镜像文件写入U盘。
3、分配硬盘空间:在Windows系统中,为Ubuntu分配一定的硬盘空间,建议至少分配50GB以上。
4、备份重要数据:安装系统前,请确保备份好电脑中的重要数据,以免丢失。
安装Ubuntu双系统
1、设置BIOS
(1)重启电脑,在启动过程中按下F2、Del或Esc键进入BIOS设置界面。
(2)关闭快速启动和Secure Boot选项。
(3)将U盘设置为首选启动设备,并保存设置。
2、进入Ubuntu安装界面
(1)将制作好的启动U盘插入电脑,重启电脑。
(2)根据提示,选择“Install Ubuntu”选项。
3、分区设置
(1)在安装过程中,选择“其他选项”,手动分区。
(2)分别创建以下分区:
- /(根分区):建议分配20GB左右,文件系统选择“ext4”。
- /home(家目录):剩余空间全部分配,文件系统选择“ext4”。
- swap(交换空间):根据内存大小分配,一般为内存的1-2倍,文件系统选择“swap”。
4、安装系统
(1)选择“安装启动引导器的设备”为硬盘。
(2)设置用户名和密码。
(3)开始安装。
5、完成安装
安装完成后,根据提示重启电脑,在启动过程中,会显示两个系统选项,选择Ubuntu进入新系统。
注意事项
1、安装过程中,确保网络畅通,以便下载必要的软件包。
2、安装完成后,建议先更新系统,以便获得更好的使用体验。
以下是为您生成的50个中文相关关键词:
Ubuntu, 双系统, 安装, 教程, Windows, Linux, 共存, 硬盘分区, 启动U盘, 镜像文件, BIOS设置, 系统安装, 手动分区, 根分区, 家目录, 交换空间, 用户名, 密码, 更新系统, 网络畅通, 系统选项, 启动引导器, 硬盘空间, 数据备份, Rufus, 镜像下载, 操作系统, 开源, 免费, 界面美观, Linux发行版, 电脑安装, 双系统安装, 完美共存, 系统攻略, 启动过程, BIOS设置界面, 快速启动, Secure Boot, 首选启动设备, 安装界面, 分区设置, 系统选择, 内存大小, 软件包下载, 使用体验