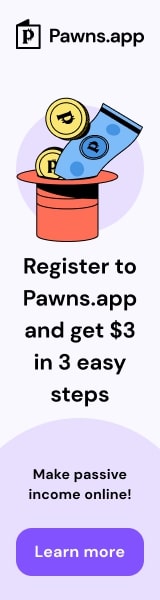[实用技巧]高效管理iCloud Drive文件,文件筛选全攻略|icloud怎么筛选删除里面的东西,iCloud Drive文件筛选


***:本文围绕iCloud Drive文件管理的实用技巧展开,重点介绍文件筛选相关内容。涉及到如何在iCloud Drive中进行文件筛选,这有助于解决诸如如何筛选删除其中东西的问题,为用户高效管理iCloud Drive文件提供全攻略。无论是想清理iCloud Drive空间,还是更好地对文件进行分类管理,这些文件筛选的技巧都能发挥重要作用。
本文目录导读:
在当今数字化的时代,iCloud Drive作为苹果生态系统中重要的云存储服务,为用户提供了便捷的文件存储和同步功能,随着我们在iCloud Drive中存储的文件数量不断增加,如何有效地筛选文件成为了一个关键问题。
iCloud Drive文件筛选的重要性
1、提升查找效率
当我们在iCloud Drive中有大量的文件,如文档、图片、视频等时,如果没有有效的筛选机制,要找到特定的文件就如同大海捞针,一位摄影师将多年的摄影作品存储在iCloud Drive中,其中包括不同主题、不同拍摄地点和不同格式的照片,如果他想要找到特定年份在某个地点拍摄的风景照片,没有筛选功能的话,他可能需要逐个浏览文件夹,这将耗费大量的时间。
2、优化存储空间管理
通过文件筛选,我们可以快速识别出哪些文件是占用大量空间且不再需要的文件,一些大型的视频文件或者旧版本的文档,我们可以根据文件大小、修改时间等条件进行筛选,从而决定是否删除或者迁移这些文件,以释放更多的iCloud Drive存储空间,对于存储空间有限的用户来说,这是非常必要的操作。
3、提高工作和学习效率
在工作和学习场景中,我们经常会在iCloud Drive中存储与项目或课程相关的文件,如果能够根据文件类型(如仅显示PPT文件用于演示文稿的准备)、关键词(如项目名称相关的关键词)等进行筛选,我们就可以更专注于所需的文件,避免被无关文件干扰。
二、iCloud Drive文件筛选的基本方法
1、按文件类型筛选
iCloud Drive支持按文件类型进行筛选,这是最常见的筛选方式之一,在iCloud Drive的界面中,通常可以找到一个筛选菜单,其中包含了各种文件类型选项,如文档(包括Word、Excel、PDF等常见格式)、图片(JPEG、PNG等)、视频(MP4等)、音频等,如果你正在准备一个报告,只需要参考文档类型的文件,那么通过选择文档类型筛选,就可以将其他类型的文件暂时隐藏,使你的视野更加清晰。
2、按修改时间筛选
修改时间是另一个重要的筛选依据,我们可以选择筛选最近修改的文件,这对于跟踪工作进度或者找到最新版本的文件非常有用,在一个团队项目中,团队成员经常更新文件,你可以通过筛选最近修改的文件来获取最新的项目资料,相反,如果你想要查找较早之前的文件版本,也可以选择按较早的修改时间进行筛选。
3、按名称或关键词筛选
如果我们记得文件的部分名称或者与文件相关的关键词,那么按名称或关键词筛选将是一个高效的方法,iCloud Drive会搜索包含输入关键词的文件名或文件内容(如果支持内容搜索的话),你记得一份文档中包含“市场调研报告”这个关键词,通过输入这个关键词进行筛选,就有可能快速定位到相关文件。
高级iCloud Drive文件筛选技巧
1、组合筛选条件
为了更精准地筛选文件,我们可以组合使用多个筛选条件,我们可以同时按文件类型为文档、修改时间为最近一个月、包含特定关键词这三个条件进行筛选,这样可以大大缩小文件搜索范围,更快地找到目标文件,在实际操作中,先确定主要的筛选条件,再逐步添加其他辅助条件,可以提高筛选的准确性。
2、利用文件夹结构辅助筛选
虽然iCloud Drive的文件筛选功能很强大,但合理的文件夹结构也可以作为一种辅助筛选手段,将文件按照类别、项目或者时间等逻辑进行分类存储在不同文件夹中,然后再结合文件筛选功能,可以使文件管理更加高效,将所有与某个项目相关的文件放在一个专门的项目文件夹中,然后在这个文件夹内再根据文件类型进一步分类存储,这样在筛选文件时就可以先定位到项目文件夹,再进行更细致的筛选。
3、使用第三方工具(如果适用)
除了iCloud Drive自带的筛选功能外,还有一些第三方工具可以提供更强大的文件筛选和管理功能,这些工具可能提供更高级的搜索算法、更直观的用户界面或者与其他应用程序更好的集成,在使用第三方工具时,需要注意数据安全和隐私问题,确保工具是可靠的并且符合苹果的安全规定。
四、iCloud Drive文件筛选在不同设备上的操作
1、在iPhone和iPad上的操作
在iOS设备上,打开iCloud Drive应用程序后,通常可以通过点击屏幕上的筛选图标(一般是三个小点或者一个漏斗形状的图标)来访问筛选菜单,然后根据需要选择文件类型、修改时间等筛选条件,由于屏幕空间有限,操作可能相对简洁,但基本的筛选功能都能满足日常需求,在iPad上查看iCloud Drive中的照片时,可以快速按日期筛选出最近拍摄的照片。
2、在Mac上的操作
在Mac电脑上,iCloud Drive会以文件夹的形式出现在访达(Finder)中,我们可以使用访达的搜索栏来进行文件筛选,在搜索栏中输入关键词或者使用特定的搜索语法(如“kind:document”表示筛选文档类型文件)来进行筛选,也可以通过访达的视图菜单调整文件显示方式,以便更好地查看筛选结果,以列表视图显示筛选后的文件,可以更清晰地看到文件的详细信息。
3、在Windows设备上(如果使用iCloud for Windows)
对于使用iCloud for Windows的用户,iCloud Drive会显示在文件资源管理器中,虽然操作界面与Mac和iOS设备有所不同,但仍然可以进行基本的文件筛选,可以通过文件资源管理器的搜索框输入关键词或者按照文件类型进行筛选,不过,在Windows设备上可能会受到一些系统限制和兼容性问题的影响,需要注意。
常见问题及解决方法
1、筛选结果不准确
有时候可能会发现筛选结果与预期不符,这可能是由于关键词输入错误、筛选条件设置不合理或者文件元数据不完整等原因造成的,如果是关键词输入错误,仔细检查并重新输入正确的关键词,如果是筛选条件设置不合理,可以重新评估需要的筛选条件并进行调整,对于文件元数据不完整的情况,可能需要手动更新文件的相关信息(如果可能的话)。
2、筛选功能无法使用
如果遇到筛选功能无法使用的情况,首先检查设备的网络连接,因为iCloud Drive的操作依赖于网络,如果网络正常,则检查iCloud Drive是否处于正常状态,可以尝试重新登录iCloud账号,软件版本过低也可能导致筛选功能出现问题,及时更新相关应用程序或操作系统到最新版本。
3、筛选速度慢
当iCloud Drive中的文件数量非常庞大时,筛选速度可能会变慢,这时候可以考虑先对文件进行初步整理,如将一些不必要的文件迁移到本地存储或者删除,以减少iCloud Drive中的文件数量,确保设备有足够的性能来运行筛选操作,关闭其他不必要的应用程序可能会有所帮助。
iCloud Drive文件筛选是一个非常实用的功能,可以帮助我们更好地管理和利用存储在iCloud中的文件,通过掌握基本的筛选方法、高级技巧以及解决常见问题的能力,我们能够在苹果的生态系统中更加高效地工作、学习和生活。
关键词:iCloud Drive,文件筛选,查找效率,存储空间管理,工作效率,学习效率,文件类型,修改时间,名称关键词,组合筛选,文件夹结构,第三方工具,iPhone,iPad,Mac,Windows,筛选结果不准确,筛选功能无法使用,筛选速度慢