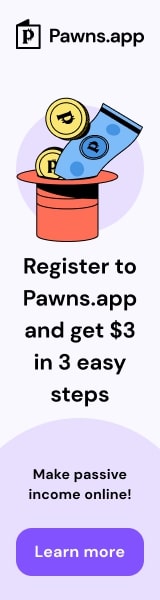[实用技巧]掌握iCloud Drive文件重命名,操作方法与实用技巧|怎么给icloud文件重命名,iCloud Drive文件重命名


***:本文围绕iCloud Drive文件重命名展开。主要涉及掌握iCloud Drive文件重命名的相关内容,包括其操作方法以及一些实用技巧,旨在解答如何给iCloud文件重命名的问题,为需要对iCloud Drive中的文件进行重命名操作的用户提供帮助。
本文目录导读:
在数字化的时代,iCloud Drive作为苹果生态系统中重要的云存储服务,为用户提供了便捷的文件存储和管理功能,文件重命名是一项基本但非常实用的操作,无论是为了更好地组织文件、更新文件的描述,还是修正命名错误,了解如何在iCloud Drive中重命名文件都是很有必要的。
一、在iOS设备上重命名iCloud Drive文件
1、使用文件应用
- 打开iOS设备上的“文件”应用,如果您的设备已经登录了您的iCloud账户,您将能够直接访问iCloud Drive中的文件。
- 在文件列表中找到您想要重命名的文件,文件可能位于不同的文件夹中,您需要根据自己的文件组织情况进行查找。
- 长按该文件,直到出现操作菜单,在菜单中,选择“重命名”选项。
- 您可以输入新的文件名,注意文件名的命名规则,例如不能包含某些特殊字符(如“/”“\”“:”“*”“?”“<”“>”“|”等),并且文件名长度也有一定限制,输入完成后,点击“完成”即可完成重命名操作。
2、通过特定应用内的iCloud Drive访问重命名
- 有些应用支持直接访问iCloud Drive中的文件,Pages、Numbers和Keynote等办公应用。
- 以Pages为例,如果您在Pages应用中打开了来自iCloud Drive的文档,您可以点击文档名称旁边的“更多”(通常是三个点的图标),然后选择“重命名”。
- 输入新的名称并保存,这样就可以在iCloud Drive中对该文件进行重命名,同时该文件在其他应用中显示的名称也会更新。
二、在Mac电脑上重命名iCloud Drive文件
1、访达中的操作
- 打开访达,在侧边栏中点击“iCloud Drive”,这将显示您存储在iCloud Drive中的所有文件和文件夹。
- 找到您要重命名的文件,您可以使用搜索功能快速定位文件,如果您记得文件的大致位置或者部分名称的话。
- 选中文件后,再次点击文件名(不是文件图标),文件名会变成可编辑状态,或者您也可以使用右键菜单中的“重命名”选项。
- 输入新的文件名,然后按下回车键确认重命名,与iOS设备类似,也要遵循文件名的命名规则。
2、利用快捷键
- 在访达中选中要重命名的iCloud Drive文件后,您可以使用“回车”键直接进入文件名编辑状态,这是一种快速重命名的方法,适合熟练用户。
- 如果您在编辑文件名时想要取消操作,可以按下“esc”键。
三、在Windows电脑上重命名iCloud Drive文件(通过iCloud for Windows)
1、安装和设置iCloud for Windows
- 您需要从苹果官方网站下载并安装iCloud for Windows软件,在安装过程中,确保选择同步iCloud Drive选项。
- 安装完成后,使用您的Apple ID登录。
2、重命名操作
- 打开文件资源管理器,您会看到“iCloud Drive”在“此电脑”下的列表中。
- 导航到您要重命名的文件所在的文件夹。
- 右键单击该文件,从菜单中选择“重命名”。
- 输入新的文件名并按回车键。
重命名文件的注意事项
1、同步问题
- 当您在一个设备上对iCloud Drive中的文件进行重命名后,iCloud会自动将这个更改同步到其他设备上,在同步过程中,如果您在其他设备上同时对该文件进行操作,可能会出现冲突,如果您在iPhone上重命名了一个文件,而此时您的Mac正在打开该文件并尝试保存,可能会收到同步冲突的提示,为了避免这种情况,尽量在一个设备上完成文件的重命名操作后,等待同步完成再在其他设备上进行操作。
2、共享文件
- 如果您重命名的文件是与他人共享的,其他共享者将会看到文件名称的更改,这可能会影响到他们对文件的识别和操作,如果是在团队协作中,最好在重命名之前通知共享者,或者遵循团队内部的文件命名规范,避免不必要的混乱。
3、版本历史
- iCloud Drive在一定程度上会保留文件的版本历史,重命名文件通常不会影响版本历史的记录,但如果您在重命名后发现文件内容有问题并且想要恢复到之前的版本,您可以通过iCloud的版本恢复功能来查找和恢复,不过,这个功能的可用性可能取决于您的iCloud存储计划和文件类型。
高级应用:批量重命名
1、在Mac上使用Automator进行批量重命名
- 打开Automator应用(位于“应用程序”文件夹中)。
- 在Automator中创建一个新的“工作流程”。
- 在左侧的操作库中,搜索“重命名”并添加“重命名Finder项目”操作到工作流程中。
- 您可以设置重命名规则,例如添加前缀、后缀,替换特定字符等,然后将您要重命名的iCloud Drive文件(可以通过访达拖移到Automator窗口)添加到工作流程中。
- 点击“运行”按钮,就可以对所选文件进行批量重命名操作。
2、在Windows上使用第三方工具进行批量重命名(适用于iCloud Drive文件)
- 有一些第三方文件管理工具,如Bulk Rename Utility等,可以用于批量重命名文件。
- 将iCloud Drive中的文件复制到本地文件夹(因为这些工具可能无法直接操作iCloud Drive中的文件)。
- 打开Bulk Rename Utility,添加要重命名的文件。
- 根据您的需求设置重命名规则,例如大小写转换、数字序列添加等。
- 点击“重命名”按钮,完成批量重命名后,再将文件复制回iCloud Drive(确保您的iCloud for Windows处于同步状态)。
通过掌握iCloud Drive文件重命名的各种方法,无论是在日常的个人文件管理还是在团队协作中,都能够更加高效地组织和利用iCloud Drive中的文件资源,避免因文件命名混乱而带来的不便。
相关关键词:iCloud Drive,文件重命名,iOS设备,Mac电脑,Windows电脑,文件管理,访达,文件应用,同步问题,共享文件,版本历史,批量重命名,Automator,Bulk Rename Utility,苹果生态系统,云存储,文件名命名规则,特殊字符,操作菜单,办公应用,文件资源管理器,iCloud for Windows,Apple ID,右键菜单,快捷键,回车,esc键,文件识别,团队协作,文件内容,版本恢复,前缀,后缀,替换字符,数字序列,文件组织,文件查找,文件保存,同步冲突,本地文件夹,操作方法,实用技巧