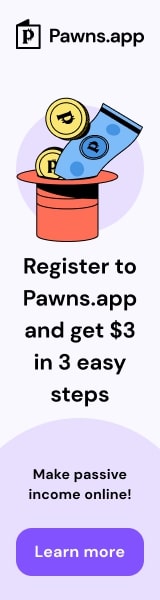[Linux操作系统]详解Ubuntu在VMware上的安装过程|ubuntu安装vmware15,Ubuntu VMware 安装


本文详细介绍了在VMware虚拟机平台上安装Ubuntu操作系统的全过程。需要下载Ubuntu的ISO镜像文件,并在VMware中创建一个新的虚拟机。在虚拟机中加载ISO镜像文件,并按照屏幕上的提示进行安装。安装过程中需要选择安装语言、键盘布局、网络连接等选项。在安装完成后,需要设置root密码和用户账号。重启虚拟机,并加载Ubuntu的系统盘,就可以开始使用Ubuntu操作系统了。
本文目录导读:
随着开源文化的盛行,Linux操作系统越来越受到人们的关注,Ubuntu作为Linux操作系统中的一种,以其强大的功能和易于使用的特性,吸引了大量的用户,对于很多用户来说,直接在物理机上安装Ubuntu可能存在一些困难,本文将介绍如何在VMware上安装Ubuntu,让用户能够在虚拟环境中轻松体验Ubuntu系统。
准备工作
1、下载Ubuntu镜像文件
需要从Ubuntu官网(https://www.ubuntu.com/)下载Ubuntu的镜像文件,在下载页面,可以选择不同的版本(如 Desktop, Server等)和架构(如 amd64, arm64等),根据自己的需求进行选择。
2、下载VMware软件
VMware是一款功能强大的虚拟化软件,可以在其中创建和管理虚拟机,可以从VMware官网(https://www.vmware.com/)下载VMware Workstation Player或VMware Workstation Pro,这里以VMware Workstation Player为例进行介绍。
3、安装VMware Workstation Player
根据安装向导,完成VMware Workstation Player的安装,安装完成后,打开VMware Workstation Player。
4、创建新的虚拟机
在VMware Workstation Player中,点击“创建新的虚拟机”按钮,在弹出的窗口中,选择“自定义(高级)”选项,然后点击“下一步”。
5、选择虚拟机硬件兼容性
在下一步中,选择虚拟机的硬件兼容性,对于大多数用户,选择默认设置即可,点击“下一步”。
6、输入虚拟机名称
在输入虚拟机名称的窗口中,为你的虚拟机输入一个名称,Ubuntu 20.04”,也可以为虚拟机选择一个存放位置,点击“下一步”。
7、选择虚拟机操作系统
在选择虚拟机操作系统的窗口中,选择“Linux”作为操作系统,然后选择“Ubuntu 64位”,如果下载的是32位镜像,则选择“Ubuntu 32位”,点击“下一步”。
8、分配虚拟机资源
在分配虚拟机资源的窗口中,可以根据自己的计算机性能为虚拟机分配资源,对于大多数用户,默认设置即可,点击“下一步”。
9、创建虚拟硬盘
在创建虚拟硬盘的窗口中,选择虚拟硬盘的类型和大小,建议选择“固定大小”选项,并为虚拟硬盘分配一个合适的大小,点击“下一步”。
10、完成虚拟机创建
在完成虚拟机创建的窗口中,点击“完成”,虚拟机将被创建并启动。
安装Ubuntu
1、启动虚拟机
在虚拟机列表中,找到你刚刚创建的Ubuntu虚拟机,点击“启动”按钮。
2、加载Ubuntu镜像文件
在虚拟机启动过程中,会看到一个提示,让你选择安装媒体的ISO文件,你需要将下载的Ubuntu镜像文件加载为虚拟机的安装媒体,点击“选择ISO文件”,然后浏览到下载的Ubuntu镜像文件,点击“打开”。
3、开始安装过程
加载完安装媒体后,虚拟机会从光盘启动,你需要将实体键盘连接到计算机,以便能够输入命令,在启动过程中,按键盘上的“Esc”键,进入引导菜单,在引导菜单中,使用箭头键选择“Install Ubuntu”选项,然后按“F12”键启动安装程序。
4、选择安装选项
在安装程序启动后,首先选择你的语言,然后点击“继续”,在接下来的窗口中,选择安装类型,如“尝试Ubuntu(带有OSS)”或“安装Ubuntu”,点击“继续”。
5、选择磁盘布局
在选择磁盘布局的窗口中,根据你的需求选择磁盘布局,如果你是第一次安装Ubuntu,建议选择“其他”选项,然后点击“继续”。
6、创建分区
在创建分区的窗口中,根据提示创建一个或多个分区,对于大多数用户,选择“创建自定义布局”选项,然后根据提示进行分区操作,点击“继续”。
7、安装Ubuntu
在安装过程中的下一步中,你需要选择你的国家/地区、键盘布局和网络连接,根据提示进行选择,然后点击“继续”。
8、设置用户账户
在设置用户账户的窗口中,为你的Ubuntu系统设置用户账户和密码,点击“继续”。
9、安装第三方软件
在安装第三方软件的窗口中,根据你的需求选择是否安装第三方软件,点击“继续”。
10、完成安装
在完成安装的窗口中,点击“继续”,Ubuntu系统将开始安装,安装完成后,点击“重启”按钮。
启动Ubuntu
在计算机重新启动后,虚拟机会从Ubuntu系统启动,你就可以在虚拟环境中使用Ubuntu系统了。
本文详细介绍了如何在VMware上安装Ubuntu系统,通过本文的介绍,用户可以轻松地在虚拟环境中体验Ubuntu系统,希望本文能够对广大用户有所帮助。
相关关键词:Ubuntu, VMware, 安装, 虚拟机, 镜像文件, 硬件兼容性, 操作系统, 虚拟硬盘, 安装媒体, 引导菜单, 安装程序, 磁盘布局, 分区, 用户账户, 第三方软件.