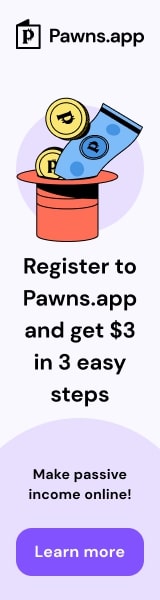[Linux操作系统]详解Ubuntu VirtualBox 安装过程|virtualbox ubuntu安装教程,Ubuntu VirtualBox 安装


本文详细介绍了在 VirtualBox 中安装 Ubuntu 操作系统的全过程。需要下载 Ubuntu 的 ISO 镜像文件,并在 VirtualBox 中创建一个新的虚拟机。设置虚拟机的内存大小,以及分配给虚拟机的硬盘空间。在虚拟机中安装 Ubuntu,从 ISO 镜像文件启动虚拟机,按照提示完成安装过程。安装完成后,可以配置网络,以及安装必要的软件和驱动程序。整个安装过程简单易懂,适合初学者。
随着信息技术的快速发展,操作系统种类繁多,为了满足不同用户的需求,虚拟机技术应运而生,VirtualBox是一款开源且免费的虚拟化软件,它支持多种操作系统作为宿主机,包括Windows、Linux、Mac等,同时也可以在这些宿主机上安装并运行不同的客户机操作系统,Ubuntu作为Linux操作系统中的佼佼者,与VirtualBox的结合为用户提供了极大的便利,本文将详细介绍在Ubuntu宿主机上通过VirtualBox安装Ubuntu客户机的全过程。
1. 准备工作
在开始安装之前,确保已经安装了VirtualBox软件,如果尚未安装,可以通过Ubuntu软件中心或官网下载并安装,你还需要准备Ubuntu的安装镜像文件(通常为.iso格式),可以通过Ubuntu官网下载。
2. 创建虚拟机
打开VirtualBox,点击“新建”按钮,开始创建一个新的虚拟机,在弹出的窗口中,输入虚拟机名称,Ubuntu 20.04”,选择Linux作为操作系统类型,再选择“Ubuntu (64-bit)”作为操作系统版本,分配虚拟机的内存大小,建议分配的内存不应超过宿主机物理内存的50%,以确保宿主机的正常运行。
3. 创建虚拟硬盘
在创建完虚拟机后,需要为虚拟机创建一个虚拟硬盘,点击“存储”选项卡,选择“添加硬盘”,在添加硬盘的窗口中,可以选择虚拟硬盘文件的类型,VirtualBox支持多种文件格式,如VDI、VHD、ISO等,选择适当的文件类型后,点击“创建”按钮。
在创建硬盘的过程中,你需要指定硬盘的大小,建议选择“固定大小”选项,以避免在之后的使用过程中出现硬盘空间不足的问题,你可以根据实际需要,选择合适的硬盘大小,可以选择20GB或50GB。
4. 安装Ubuntu
万事俱备,现在可以开始安装Ubuntu了,点击VirtualBox界面上的“启动”按钮,启动虚拟机,在启动过程中,系统会加载Ubuntu的安装镜像,并进入安装程序。
在安装程序中,首先选择语言,然后点击“继续”,Ubuntu会自动检测到你的系统是用于虚拟机环境,会提醒你选择是或否,选择“否”,然后点击“继续”。
在分区步骤,你可以选择自动分区或手动分区,对于新手,建议选择自动分区,点击“继续”,Ubuntu会自动为你的虚拟机分配分区。
之后,你需要设置用户账户信息,包括用户名和密码,设置完成后,点击“继续”。
Ubuntu安装程序会开始安装操作系统到虚拟硬盘,这个过程可能需要几分钟的时间,安装完成后,虚拟机会自动重启。
5. 安装增强功能
在Ubuntu虚拟机重启后,需要安装VirtualBox的增强功能,以提高虚拟机的性能和用户体验,在VirtualBox的菜单栏中,选择“设备” > “安装增强功能”。
在Ubuntu中,会弹出一个窗口,提示你安装增强功能,点击“安装”按钮,安装完成后,虚拟机将重新启动。
6. 配置Ubuntu
安装完增强功能并重启后,你现在可以配置Ubuntu系统了,更新系统软件包,安装必要的驱动和工具,打开终端,输入以下命令:
sudo apt update sudo apt upgrade sudo apt install ubuntu-restricted-extras sudo apt install virtualbox-guest-dkms virtualbox-guest-utils virtualbox-guest-x11
步骤完成后,Ubuntu虚拟机的安装和配置就大功告成了,你可以开始在Ubuntu系统中安装和使用你需要的软件了。
本文详细介绍了在Ubuntu宿主机上通过VirtualBox安装Ubuntu客户机的全过程,希望对读者有所帮助,需要注意的是,上述步骤中提供的命令和操作可能会随着软件版本的更新而发生变化,请在实际操作时注意查看相关文档。
以下是根据文章生成的50个中文相关关键词:
Ubuntu, VirtualBox, 安装过程, 宿主机, 客户机, 开源, 免费, 虚拟化软件, 内存分配, 虚拟硬盘, 固定大小, 安装镜像, 语言选择, 自动分区, 用户账户, 增强功能, 性能提升, 用户体验, 设备安装, 系统重启, 软件更新, 驱动安装, 终端命令, Ubuntu软件中心, 官网下载, 虚拟机名称, 操作系统类型, 操作系统版本, 存储选项卡, 添加硬盘, 文件类型, 创建按钮, 安装程序, 自动检测, 手动分区, 用户名, 密码设置, 安装完成, 重启虚拟机, 设备菜单, 安装增强, 命令行, 软件包更新, 驱动程序, 系统配置, 软件安装, 变化注意, 相关文档。