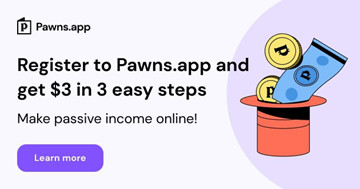推荐阅读:
[AI-人工智能]免翻墙的AI利器:樱桃茶·智域GPT,让你轻松使用ChatGPT和Midjourney - 免费AIGC工具 - 拼车/合租账号 八折优惠码: AIGCJOEDISCOUNT2024
[AI-人工智能]银河录像局: 国内可靠的AI工具与流媒体的合租平台 高效省钱、现号秒发、翻车赔偿、无限续费|95折优惠码: AIGCJOE
[AI-人工智能]免梯免翻墙-ChatGPT拼车站月卡 | 可用GPT4/GPT4o/o1-preview | 会话隔离 | 全网最低价独享体验ChatGPT/Claude会员服务
[AI-人工智能]边界AICHAT - 超级永久终身会员激活 史诗级神器,口碑炸裂!300万人都在用的AI平台
摘要:Windows 10操作系统支持文件夹共享功能,便于用户实现高效文件管理与协作。在Windows 10中,文件夹共享属性提供多种权限设置,包括读取、写入、完全控制等,以满足不同用户需求。通过文件夹共享,用户可以在局域网或互联网上轻松共享文件,提高工作效率和团队协作效果。
随着信息技术的飞速发展,文件共享已成为我们日常生活和工作中不可或缺的一部分,Windows 10作为目前广泛使用的操作系统,提供了强大的文件夹共享功能,方便用户在不同设备间进行文件传输和协作,本文将详细介绍Windows 10文件夹共享的优势、实现方法、注意事项以及常见问题解决方案,帮助读者更好地利用这一功能。
Windows 10文件夹共享的优势
1、便捷的文件传输:通过文件夹共享,用户可以轻松地将文件从一台设备传输到另一台设备,无需通过复杂的网络传输工具。
2、实时协作:多人可以同时访问和编辑共享文件夹中的文件,实现实时协作,提高工作效率。
3、灵活的管理:用户可以根据需要设置不同的共享权限,对共享文件夹进行灵活的管理。
如何实现Windows 10文件夹共享
1、选择要共享的文件夹:在Windows 10中,找到并选择你想要共享的文件夹。
2、右键单击选择“属性”:在所选文件夹上右键单击,选择“属性”选项。
3、进入“共享”选项卡:在文件夹属性窗口中,点击“共享”选项卡。
4、点击“高级共享”:在共享选项卡中,点击“高级共享”按钮。
5、勾选“共享此文件夹”:在弹出的窗口中,勾选“共享此文件夹”选项。
6、设置共享权限:根据需求设置共享权限,如读取、写入等。
7、完成设置:点击“应用”并“确定”按钮,共享文件夹设置完成。
Windows 10文件夹共享的注意事项
1、确保网络连接:在进行文件夹共享时,确保所有设备都连接到同一网络。
2、防火墙设置:检查并确保防火墙允许共享文件夹的相关端口。
3、权限设置:根据需求合理设置共享权限,确保数据的安全性和隐私性。
4、备份重要文件:在共享文件夹之前,建议备份重要文件,以防数据丢失。
5、定期更新系统:保持Windows 10系统的更新,以确保系统的稳定性和安全性。
6、注意文件同步:确保共享文件夹中的文件实时同步,以便所有参与者都能获取最新的文件版本。
常见问题及解决方案
1、无法找到“高级共享”按钮:在文件夹属性窗口中,先选择“共享”选项卡,再点击“高级共享”链接。
2、防火墙阻止文件夹共享:检查防火墙设置,确保允许相关端口通过防火墙。
3、共享文件夹无法被其他设备访问:检查网络设置,确保所有设备都连接到同一网络,并检查共享名称是否正确,还要确保共享的文件夹路径正确,且没有其他安全软件阻止访问。
4、共享文件夹中的文件被意外修改或删除:定期检查共享文件夹,确保数据的安全性,并备份重要文件,可以设置文件的访问权限,避免不必要的修改或删除。
相关关键词
Windows 10、文件夹共享、文件传输、实时协作、文件管理、权限设置、网络设置、防火墙设置、数据备份、系统更新、常见问题、解决方案等,这些关键词有助于读者更全面地了解Windows 10文件夹共享的各个方面。
Windows 10的文件夹共享功能为用户提供了便捷的文件管理和协作方式,通过合理的设置和注意事项,用户可以充分利用这一功能提高工作效率和数据安全性,希望本文的介绍对你有所帮助!







本文标签属性:
Windows 10文件夹共享:windows10文件夹共享数量超限
高效文件管理与协作:文件管理技术
windows 10 文件夹共享:win10系统文件夹共享